Eve “Overview and Brackets” Tutorial
by Bubba

The Overview (pictured left) in Eve is is a vital tool for all Pilots. Regardless of whether you are a Trader, Miner, or Warrior – when you undock that ship, the Overview tells you more about what is going on around you than anything else. Additionally, it is one of the easiest places to interact with other objects in space.
As such, it’s important to master the configuration of this little beast we call "The Overview”. Unfortunately, it’s not a straightforward nor easy process. Like much of the Eve-Online Interface, it is enveloped in arcane references to technical terms and then hidden behind a shroud of poor user interface mechanics. We will try not to tell you how we “really” feel about the User Interface – let’s just focus on deciphering The Overview for now.
Anitta Blake puts forth an excellent piece in the form of a downloadable PDF that one might use as guidance on setting up the overview for PVP. To date, it is one of the best pieces we’ve seen and well worth taking a peek – although it assumes that you are currently familiar with the mechanics of the overview. Speaking of the mechanics, lets dig into that a bit more.
Required Reading
We could rehash a lot of this; however, Eve has already documented a bit, and others have added their take as well, so it seem prudent to simply stand on their shoulders. That being said, take a few minutes and go read through these links (will be some necessary overlap in information, but trust us, it’s worth reading all of them) so that you are familiar enough that we can, indeed, stand on their shoulders:
What They Didn’t Tell You
In the Overview, you get up to five tabs (including DEFAULT). Right Click on the DEFAULT tab, and simply “Add Tab”. However, you may have an unlimited number of Saved Overview Settings and Saved Bracket Settings. The additional tabs are there to simply help you better switch between the various Overview settings you have saved.
Don’t fall into a paradigm of thinking, “I’ve only got five Overview settings because I’ve only got five tabs”. It is only slightly easier to left click a tab than it is to right-click and “Load Overview Profile”. Ok, changing tabs will change both your Overview and your Bracket! To that end, we do suggest using all five tabs, because slightly easier is still easier. We have the following five tabs created, and will refer to them through the rest of this article.
- DEFAULT
- V1
- V2
- V3
- V4
You can change the label for any, and we are going to suggest that you label the last four whatever makes the most sense to you, but to leave the first one (DEFAULT) alone. It seems that the DEFAULT tab isn’t necessarily trustworthy. That is, you can assign an overview setting to it, but it appears to “reset” itself without regard to its assignment, and we treat it is as a CCP owned tab. To that end, we just ignore it, or maybe use it for traveling around Empire. If you get better returns on the DEFAULT tab than we do – have fun, we can get by on the other four.
You will also notice that we simply label them V1-V4. The reasoning is that at any given moment we might load different settings into the various tabs. Perhaps we want V1 to show all enemies and neutrals, while V2 shows all enemy battleships, V3 shows all enemy Logistic Ships, and V4 shows all friendly ships. That would be somewhat odd if we had my tabs labeled PVP, MISSIONS, TRAVEL, and MINING respectively.
This does require a bit of discipline in *remembering* where you are loading settings, and we suggest that in various scenarios (PVP, MISSIONS, MINING, Etc) that you form some habits of reusing the same tabs for the same settings. However, as you can see in the screenshot above, when you select a tab, the overview line tells you what settings are being used by that tab. For instance, you can see that we are using the MINING | SCORDITE settings in my V4 tab.
Additionally, the tab overview settings and brackets don’t persist so well across restarts of the client. Yea, we know – that sucks. You would think that once you set a default for each tab, that on reboot it would simply go to the default. Or, better yet, remember the last setting. We said we’d try to lay of the User Interface Design – but …. Oh well, just remember, when you log back in – check your settings are reset as appropriate. The easiest way will be to open the Overview Settings and hit the Overview Tabs to verify/reset.
Filters – Types & States
Types is a rough grained filter for picking the “types” of things you would like to have show up in your Overview/Bracket. States is a fine grained filter that is applied after the Types filter is applied. Let’s say, for example that in Type you turn off Shuttles. That’s the end, you will never see a shuttle again, don’t worry about them.
However, lets say you have Frigates enabled. Pilot A is a good friend whom you have a high standing towards. Pilot B is a bad enemy that you would like to blow out of the water – he either has horrible/neutral standings or is at war with you. Both are in frigates within Overview scan range. The “states” tab will now determine whether they show up on the overview and/or brackets.
For all intents and purposes you don’t need to see your fleet members in the overview OR the brackets. You can target them through the fleet HUD and having them in either your Overview or Brackets can contribute to your client lagging, friendly fire incidents, and Bad Things(tm) happening. So, in our States options, we can de-select Pilot has good standing and Pilot has high standing. This means that even though Pilot A is in a Frigate within scan range, he doesn’t show up because we have set his standings appropriately. Some other “clutter” that should (can) be removed from STATES:
- Pilot is in your alliance
- Pilot is in your corporation
- Pilot is in your fleet
- Pilot is in your militia
- Wreck is Already Viewed (who wants to see a bunch of Wrecks while another fleet is working to blow them up?)
- Wreck is Empty (See above!)
Because Pilot B is at war with us, or is otherwise neutral (as if anyone in Eve is Neutral) or has Horrible Standings. In any of these cases, the States Filter is going to put them on the Overview/Bracket for you.
Color Tags
They don’t tell you that color tags rules get applied to chat channels as well, but they do! Why is that important!? Well, you know that LOCAL is your greatest Intelligence Asset … right? You do know that! Please say, “Yes!”.
Admit it, you didn’t know. Well, the trick is, anyone in the system is in LOCAL. You can not hide from this Chat Channel. Which means, that while the target might not show up on your Overview or Brackets due to their distance from you (perhaps they are docked, or in another asteroid field, or perhaps visiting a moon) – they will show up in LOCAL. A quick scan of the people in LOCAL will tell you how many Friendly’s, Neutrals, and Enemies are in the system – then you can decide whether to hunt them down or run and hide.
Dynamic Add/Remove from Overview
Any Bracket you see in 3D space, you can click on and get a context menu with an option to Add or Remove that object from the overview. Additionally, you can right click on any object in the overview and remove it from the overview. This will change your overview to (NOT SAVED) and will not permanently modify the underlying overview you had loaded. If you want it to be a permanent change, you will need to save the new overview either as a new name, or over writing the old name.
Let’s Create some Overview Settings
Enough theory, lets go about creating some settings and brackets.
PVP
Combat Overview
Click on the white arrow next to the Overview in order to open up the settings window.
Make sure you have the FILTERS tab open, and then click on DESELECT ALL.
Then Expand the SHIPS category, and select all ship types:
This will now allow all ship types to show up in your Overview! Next, select the CELESTIAL category, and just select BEACON.
The beacon allows you to also see Cynosural Fields! Also note that you will often want to see a Carriers Fighters, for the most part we ignore Drones, but those Fighters are well worth seeing. Just pop into the Drone category and select “Fighter Drone” in order to ensure that you can see then if you expect to go up against a fleet with a Carrier in it – heck, we just suggest you go on and do it.
Finally, we click over on the STATES tab and we we only want the following selected:
At this point, the overview will only show us Neutrals, Reds, and Cyno Fields – a very clean interface for PvP combat. (I also like to add Stargates, so I can always find the exits!) Now, we can go and set up their appearance. Head over to the Appearance tab, and set it up as follows:
Then, select the Background Tab and make it look like the below, because we only want the two blinkies, so we know when we can shoot without repercussion in non-0.0 space!
Finally, hit the EWAR tab and select everything, because if someone is jamming us, we want to know it!
Next, we will set up some Columns. You will want to make it look like the below:
You will likely need to move Transversal Velocity up in the ranks, and will definitely need to move the Tag up.
Why Transversal Velocity? Why not Angular Velocity? Read the Eve Tracking Guide. We think most people get Transversal easier, although, if you take the ships signature size into account, arguably Angular Velocity is better. We’ll leave it up to your comfort level after you have read the tracking guide.
In the SHIPS tab, you want to select Ship Type and then you can select whatever else makes you happy. This is information that will be used by the “Brackets” when you mouse over a pilot in space. Ship Type is vital because this is very useful information in evaluating a target. A lot of people make the mistake of looking at the Ship Name – which is of no value, it can be anything. Try renaming Your Frigate to Your Raven and see if you can get called as a primary – it might surprise you.
In the MISC tab, we suggest that you select the to option to “Move Entries with Broadcasts to the top”. Especially if you are in a fleet wherein the fleet and wing commanders make good use of the tools.
Lets save it!
We suggest naming this one PVP | Combat – it seems descriptive enough and easy to remember.
Combat Brackets
Now, we have a cool new overview setting to try out – but before we do that, we will want to set up our Brackets. This determines what we will see “in space”. Typically, we’d like to see a wee bit more than simply the targets in space, things like moons, stargates, etc.
Working off the PVP | COMBAT overview, lets head back to our Filters->Types and add:
Lets save it!
We suggest naming this one PVP | Combat [BR] – add the [BR] for BRACKETS, easy to remember.
Now head to the “Overview Tab” and set up V1 to use the new Overview and Bracket profile.
Click apply at the bottom of the screen, and you are all set!
PVP Logistics
You should have the hang of this now, and we’ll just provide instructions without the screenshots. We will use the PVP | Combat settings as our base template.
Under the Ship category you just want to select:
- Logistics
Under Drones:
- Logistic Drone
PVP Capital Ships
Under the Ship category you just want to select:
- Freighter
- Jump Freighter
- Capitol Industrial
- Dreadnought
- Carrier
- Mothership
- Titan
PVP Battle Ships
Under the Ship category you just want to select:
- Battleship
- Black Ops
- Marauder
Others
You should have the hang of this now, some other possibilities might be:
- Support Only (Heavy Assault Cruisers & Battle Cruisers)
- Frigates
- Interdictors
- Recons
- POS
Think about the type of ship you are flying, the types of gangs you are most likely to engage, and create the filter that will best help you.
Factional Warfare (FW)
There are some subtle differences between PVP Settings and FW settings. This is due to the fact that most PVP occurs in null space, where you just don’t care about things like Security Status and Militia Wars. We suggest you use the PVP Settings above, and simply make a few changes to the States for each one.
Specifically, you will want to add:
- Pilot has a security status below 0
- Pilot is an outlaw
- Pilot is at war with your militia
Then Flip over to Color Tags and enable the same – remember that this affects your chat channels as well!
Seriously, any of the Pure PVP overviews created above should be created for FW as well. Arguably, you could just create a FW overviews and not bother with PvP overviews – but we believe that separating the two out is best and if you only engage in one and not the other, well there you go.
Agent Missions / Ratting
For this, we suggest taking the PVP Combat (or FW Combat) overview/brackets and applying three Types from the NPC Category. This allows you to continue watching out for unfriendly/neutrals while seeing the NPC’s for the mission or Rats (NPC Pirates) as the case may be.
- Pirate NPC
- Faction Navy NPC
- Mission NPC
You also want to go int othe Entities category and select anything that has Deadspace, Destructible, or Mission in front of its name … there’s a lot of them!
You will want to make sure you set up Brackets for your Missions and Ratting, because unlike PVP and FW, the NPC’s can be quite unintelligent about deploying their gangs, and you typically want to see where (in 3d space) the groups of targets are. Quite typically, attacking one group will not pull the other group to attack you, allowing you to work through them one group at a time. However, the overview only shows distance, and simply because you have two targets that are both 30km away from you, doesn’t mean that they are in the “same” group. One might be 30KM above you and the other 30KM below. Set your brackets when dealing with NPC’s and use the Tactical Overlay.
For those who use Drones, it might be well worth your time to add the Combat Drones to your Bracket. This will allow you to see your drones in 3d, which is useful for watching to ensure that they don’t head off an engage someone you don’t want them too, or get to close to another group and aggro them, or – forget you deployed them and leave them sitting in space!
To set the this, you will need to enable combat drones under the Drone Category in the Types tab, and then you will need to turn on both:
- Pilot is in your alliance
- Pilot is in your corporation
We suggest using them only in a Bracket, as they will clutter up your Overview quite well. If you team up often to Rat or run missions, you might also want to see your gang in 3d space – just turn on “Pilot is in your fleet” and you will be set.
But Bubba, every once in a while I get a mission to blow up a “factory” and I can’t see it!
The easiest thing to do is to click on the White Arrow next to Overview and select “Show All Brackets”. Then you can look around in space for it. If you know what type it is you can add it directly to your overview. We don’t suggest leaving these things in the overview, as you will jump into a mission room and find 300 large collidable objects, or something like than and can’t find your targets in the mob. Do as you like though and make life as easy on yourself as possible.
Salvaging
The most typical time to Salvage is after/during a Mission or Ratting run. That isn’t to say that salvaging doesn’t occur after a large PVP encounter, but that’s a different scenario and we will focus on the Agent Missions/Ratting salvager here.
Start with the Combat overview/brackets that you created for Agent Missions/Ratting, and we will add the following Celestial types:
- Cargo Container
- Wreck
Then under States:
- Wreck is Already Viewed
- Wreck is Empty
Then save this to be used as both a Bracket (with your drones) and an Overview (no drones). This way, if rats Spawn while you are salvaging wrecks, you aren’t blind to the fact. Why do you want Brackets for salvaging? You really want to use that Tactical Overlay to visually determine the optimal path through the wreckage.
Conclusions
You have the hang of it now, think through creating yourself a Traveling Overview and Bracket for when you are simply attempting to get from one system to another in a single piece!
After you do all that work, you likely want to “backup” your Settings, check out EVE Cache precautions — what to delete and what not to delete for details on how you might go about doing that.
As you can see, the Overview and Brackets can be a deciding factor in how well you navigate this game, and learning how to manipulate said pieces of technology can be a confusing and harrowing experience for the un-initiated. We hope that we have clarified the waters rather than further muddied them. Good luck out there, and keep in mind the fact that I don’t believe anyone is neutral, you are either Blue or a target – so make sure you don’t show up on my overview!
Appendix A – Additional Reading
- Militia Overview Settings – Don’t Be A Fool
- HowTo: Overview Settings – Brackets and Tabs [v1.01]
- EVE Evolved: Setting up your overview, part 1
- Anitta Blake’s PDF
- Eve-Online Overview Settings
- Overview Settings Guide
Appendix B – Videos
Recommended Posts
Bubba’s Notes: Omnotron Defense System
April 19, 2011
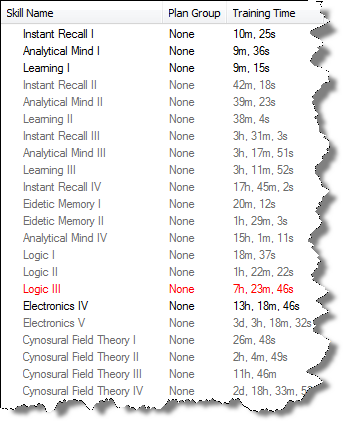
EVE: Training Cynosural Pilots
January 02, 2010
An Eve-Online List for Will
January 05, 2009













